Fastcommander 1 6 – Dual Pane File Manager

Sunflower is an open source dual pane file manager for Ubuntu, Debian, Red Hat and Fedora Linux. Obviously it probably also works with other Linux based operating systems, but I am naming these two specifically due to the available distribution packages that I found.
- Fastcommander 1 6 – Dual Pane File Manager Interview
- Fastcommander 1 6 – Dual Pane File Manager Windows 10
- Fastcommander 1 6 – Dual Pane File Manager Job
- Fastcommander 1 6 – Dual Pane File Manager Download
Multi Commander is a multi-tabbed file manager and is an alternative to the standard Windows Explorer. It uses the very popular and efficient dual-panel layout. Multi Commander has everything you need in your daily work with files to increase your speed and efficiency. Apps Review: Commander One – The best dual-pane file manager for Mac. Commander One is a dual-pane file manager and a good Finder alternative with a host of features. Saladin Version 1.0 (2017-05-02) Dual-pane file manager for Windows. Saladin is an open source dual-pane file manager which merges the capabilities of Windows Explorer with the well known and easy to use orthodox user interface. It supports both 32-bit and 64-bit versions of Windows. NOTE: This program does not support Windows XP or older. FastCommander 1.6 – Dual-pane file manager. FastCommander Keygen Utilities. FastCommander is an easy-to-use native Cocoa application with a dual-pane interface, support for all file. CRAX Commander 1.12.6. An efficient dual-pane file manager that enables you to browse your drive's content in an organize. Jun 25th 2020, 10:34 GMT.
This small, yet highly customizable file manager comes with a number of handy hotkeys and can be further enhanced by installing plugins. Sunflower can be quite handy for accessing documents in dual panes instead of two overlapping windows (for example when comparing directory data).
Sunflower can be installed in Ubuntu and Debian from the download link given at the end of this post, whereas, Fedora and Red Hat users can enter the below commands in the Terminal (thanks to ferramroberto). http://qfsmdc.xtgem.com/Blog/__xtblog_entry/18953698-how-to-format-pendrive-in-macbook-air#xt_blog.
A number of hotkeys can be used for more efficient and quick file management in Sunflower. The main window hotkeys include the following:
Main window shortcuts
- Shortcut Description
- CTRL + A Select all files
- (star) (numpad) Invert selection
- + (numpad) Select with pattern
- – (numpad) Unselect with pattern
- ALT + + (numpad) Select items with same extension
- ALT + – (numpad) Unselect items with same extension
- CTRL + F1 Show bookmarks/mounts for left panel
- CTRL + F2 Show bookmarks/mounts for right panel
- CTRL + ALT + P Options window
- CTRL + H Toggle show hidden files
- CTRL + Q Quit application
- F11 Full screen
- F12 Compare directories
Jixipix rainy daze 1 22 download free. Bookmarks can be added and edited from Options menu. Similarly, the simple Homebutton enables going to the Home directory. You can also run Terminal commands from the Terminal button. The available Terminal shortcuts are as follows:
Terminal shortcuts
- Shortcut Description
- CTRL + SHIFT + C Copy selected text
- CTRL + SHIFT + V Paste text from clipboard
- CTRL + T Duplicate tab
- CTRL + W Close tab
- CTRL + Tab Next tab
- CTRL + SHIFT + Tab Previous tab
- CTRL + Z Open terminal tab
You can also utilize a number of file list shortcuts, which are as follows:
File List shortcuts
- Shortcut
- Description
- CTRL + B
- Edit bookmarks
- CTRL + D
- Bookmark current directory
- CTRL + T
- Duplicate tab
- CTRL + SHIFT + T
- Open selected directory in new tab
- CTRL + W
- Close tab
- CTRL + Tab
- Next tab
- CTRL + SHIFT + Tab
- Previous tab
- CTRL + Z
- Open terminal tab
- CTRL + R
- Reload list
- CTRL + C
- Copy selected items to clipboard
- CTRL + X
- Cut selected items to clipboard
- CTRL + V
- Paste selected items from clipboard
- Backspace, Left
- Go to parent directory
- ALT + Letter
- Quick search (default behavior, can be changed)
- Menu or SHIFT + F10
- Open file/directory menu
- CTRL + Menu
- Open with menu
- CTRL + Left/Right
- Inherit path from/on the oposite panel
- ALT + F3
- Enable/disable fast media preview
- F4
- Open text editor
- F5
- Copy selection
- F6
- Move selection
- F7
- Create directory
- CTRL + F7
- Create empty file
- F8 / Delete
- Delete selection
- Enter, Right
- Execute selected item or open directory
For more information, check out the below video:
Download Links:
(Python File)
(Deb Packages for Ubuntu and Debian)
Download Ubuntu 11.04 Natty i386/amd64
Download Ubuntu 10.10 Maverick i386/amd64
Download Ubuntu 10.04 Lucid i386/amd64
Majority of the Windows users would rather prefer using the default file manager of the operating system. However, the tech-savvy users would want to try something different from just the default Window’s File Explorer. Although the current version of the Window’s File Explorer comes packed with many features these days, there are still some advanced features missing in the new version. This is the primary reason why the tech freaks prefer a third-party file manager for Windows.
While the features and functionalities offered by the third-party file managers may appear a bit complex, or may be even unnecessary, but once you have grasp on them, you would not want to return to the default file manager.
We expect the third-party apps to advanced features like History, file viewer, Bookmarks, Dual panes, Advanced File Search, Filtered View, FTP Support, Folder Compare, keyboard shortcuts, and more. For your convenience, we have created a comprehensive list of some of the best file managers for Windows.
Directory Opus
Directory Opus, an old-time file manager software comes with a clean intuitive user interface that allows you to make a choice between a single-pane or a double-pane view. Nch express zip 7 00 code. If you want to open multiple directories, you can easily do so through the tabs.
The software also features a file tree that allows the user to toggle through the directories easily, so that they are able to find a specific file. However, among its major features is the search option that lets user search for files across the directories easily and quickly. Another feature that helps you work with multiple files is the option to add tags and description to each file. You can also assign other indicators like colors, icons, and ratings to each file making it convenient to find out the right file.
Moreover, it supports metadata, allows renaming of files in batches, in-built support for FTP that helps smooth upload and download of files without using a third-party app, support for various archive formats like Zip, RAR, etc, integrated image uploader and converter, and so on.

Price: Free 30-day trial available; Upgrade starts from $49
FreeCommander
Launchey a menubar app launcher 1 1 4. FreeCommander lives upto its name by offering its services free of cost. This file manager for Windows comes with a dual-pane interface that can show you two different folders concurrently. This makes it convenient for you to copy or move files between two different folders. You can also add folder tabs for each pane for that added comfort as you browse through your data.
Although it’s simple in terms of appearance, it does offer a lot of features that include the splitting and merging files, creating and authenticating checksum, zipping and unzipping of file archives, renaming batches, shredding files, and so on. Best of all, this tool can also open network drives apart from local files and folders. The only downside is, it does not support cloud services or OneDrive. However, in terms of features, it’s a great alternative to the Windows own file explorer.
Price: Free
Total Commander
Total Commander is a veteran file manager software that uses a classic layout with two vertical panes. However, with each update it adds some advanced features like cloud support storage services and Windows 10 original features. If you want to transfer large number of files, then this the best tool for you. You can check progress, pause and resume transfers, and even set speed limit.
It supports multiple formats for archives such as ZIP, RAR, GZ, TAR, and more. It also allows you to install different types of plug-ins for file formats that are not originally supported by this tool. Moreover, it also helps you compare files based on file synchronization, split and merge big files, or content. Renaming multiple files using the multi-name feature simultaneously is also an option.
A clean interface facilitates fast navigation, features keyboard shortcuts that are customizable, and an integrated file archiving tool. Its enhanced search feature is a bonus compared to other file managers.
Fastcommander 1 6 – Dual Pane File Manager Interview
Price: Free 30-Day trial available; Upgrade available at $34.5
Explorer++
Explorer++ is a free and open source file manager designed for Windows that offers a great experience to the Windows users. Among its many features are folder tabs, integration for OneDrive, and a dual-pane interface to be able to browse your files much easily. Moreover, you can bookmark the tabs and also save a directory listing.
Its interface is customizable and the file browser allows you to use all the standard file functions that include activities like filtering, sorting, moving, along with other cutting-edge features like splitting and combining files. What’s more? It also allows you to change the dates and attributes of the files.
The app looks more like it was specially designed for the Windows XP platform. IFor those looking for an uncluttered interface, its interface is much cleaner in comparison to the FreeCommander. Best of all, it can be downloaded in both 32-bit and 64-bit Windows without any hassles of installation since this file manager for Windows is only available as a compact software.
Price: Free and open source Aiseesoft mac video converter ultimate 9 2 62 cm.
Q-Dir (the Quad Explorer)
While most of the file managers take pride in their double-pane interface, Q-dir offers a four-pane interface and that’s how it’s called the Quad Explorer. The chief intention of this tool is to manage multiple folders at the same time. When you look at its default interface, it appears as if developers created a collage of the single file manager they developed.
What’s interesting is, it allows you to change the number of panes and organize them in vertical and horizontal position. Additionally, you can also create folder tabs in each of the panes. You can even customize it to give it a more natural look. What’s more? It also allows you to save a specific arrangement in a file in order for you to be able to continue your work on some other system, or save the state if there’s a need to reinstall the operating system.
Price: Free
One Commander
One Commander is another great alternative to the native Windows file explorer and the best part is, it’s completely free. It’s known for its advanced and attractive interface that comes with two different themes. But, if you are looking for the dual-pane view, the column view of the tool should be great. Additionally, One Commander features tabs just like other “Commander” file managers that makes it convenient for you to work with several directories at the same time.
Among its other features are an address bar displaying all the sub-folders in the existing directory (just as the folder trees), a history panel on the right side of the interface making it easier to navigate earlier files and directories, other usual features of a file manager, support for integrated preview of audio, video, and text files, and much more. Overall, it’s a well-designed file manager in the category.
Price: Free
Xplorer²
Xplorer² is a smart and sleek file manager for Windows that’s available in two versions. It is one of the most modern looking file managers in the category that offers you an option to choose from a ribbon-style interface or a more conventional menu bar.
This file manager comes packed with unique features that are surprisingly very useful like the option to select multiple files at one time with no risk of de-selecting them unintentionally by clicking somewhere else, option for fast identification of duplicate files, and the option to color-code making it easier to identify files and directories at first sight.
Its default layout features two horizontal panes parallel to each other along with the usual file tree along the left of the interface similar to the Explorer. This can be fairly customized to maintain a neat arrangement, but the vertical pane appears to be a more logical choice for those who want to transfer files. The premium version is more for the businesses that facilitates network distribution and priority support.
Fastcommander 1 6 – Dual Pane File Manager Windows 10
Price: Free 21-Day trial available; Upgrade available at $29.95
WinDirStat
WinDirStat is another open source file manager for Windows that’s designed specially to help you find out the amount of disk space is in use and what is being used on it. It basically helps you to view the daily usage statistics and offers cleanup tools for different version of Windows.
The app analyses any drive or directory that you select followed by displaying all your files for viewing. It allocates color codes to each file type based on the space it consumes, thereby, allowing you to view which file consumes most space. For instance, the files that take up most space in your drive or directory will be colored blue.
The benefit lies in the fact that once you have determined where the most disk space is being used, you can accordingly decide where you want to reduce the usage and where to save. WinDirStat is packed with features that makes it easy to manage your files including a setting that automatically removes files without using the Recycle Bin. It features an intuitive interface that’s easy to use and offers a quick learning curve.
Price: Free and open source
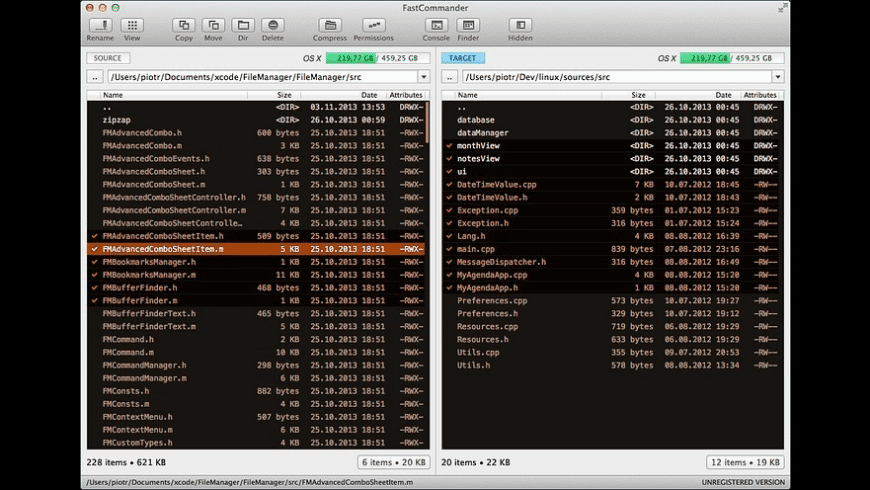
XYplorer
It’s another great file manager for Windows that offers a dual-pane. Among its major features are, supporting tabs and each tab getting assigned with a specific configuration, so that it stays the same even when the application is not running. Additionally, it features a folder tree on the left of the interface that makes navigation smooth.
Highlighting the path taking it to the current directory, mini tree feature allowing you to navigate between paths and directories used previously, supporting regular expressions, fuzzy matching, content search, advanced patterns, or Boolean logic, search feature that helps you to identify duplicate files while searching at multiple locations, operation queuing to defining a string of actions and carry them out one after another, supporting commands defined by users, and tagging of files or folders to easily organize them, are some of its crucial features that makes it stand out among the competition.
The search function of the app that can be performed right from the address bar, though, is its major feature. It has a host of other features that one can explore.
Price: Free 30-Day trial available; Upgrade starts from $39.95
Files&Folder Lite
Filees&Folders Lite is made by the same developers as Torrex, the torrent client. It comes with clean and tidy interface that offers a super easy way to access your files and folders via the expandable Navigation window located on the left side of the interface. Apart from the system folders that are already present, you can also add more folders by clicking on the + button.
It supports FTP and OneDrive, but Dropbox, Yandex Drive, or Google Drive are not supported. Best of all, you do not need a separate app to open photos and videos. It supports folder archives in multiple formats, and even compress and decompress.
Further, you can select from the limited themes or arrange it using the theme available on the system. You can also set a custom background from your gallery or download a background from Binge that automatically changes at regular intervals.
Price: Free
Clover
While Clover offers you the basics of Windows Explorer, it also helps you get rid of the hassles of multiple instances open at one time. Automounter 1 3. Unlike the complete standalone file managers, Clover is in fact, a nice little app that adds the web-browser type tabs to the Explorer easily.
It also come with useful bookmark bar for your mostly used files and folders. It’s much easier than Window’s native Quick Access links since it does not need you to scroll, or merge your favorites with the other directories. You can simply drag the folder into the space below the tab titles in order to bookmark a folder.
Price: Free
Fastcommander 1 6 – Dual Pane File Manager Job
A good file manager for Windows can make life much easier for the tech geeks, so find your best from the list and sort your files easily.
I find passion in writing Tech articles around Windows PC and softwares
Fastcommander 1 6 – Dual Pane File Manager Download

Fastcommander 1 6 – Dual Pane File Manager
UNDER MAINTENANCE